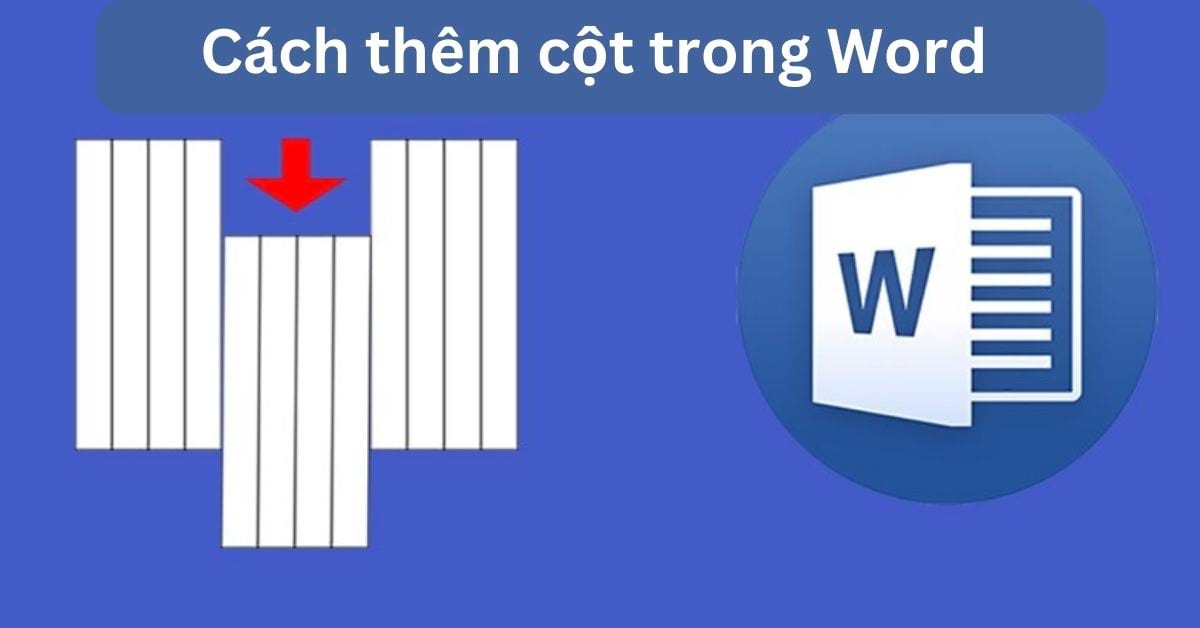

Word là một trong những phần mềm được sử dụng phổ biến hiện nay. Khi sử dụng phần mềm này sẽ có lúc bạn không biết thực hiện thao tác nào đó. Và nếu như bạn vẫn chưa biết cách thêm cột trong Word thì cần đọc ngay bài viết thủ thuật này để xem hướng dẫn đơn giản và dễ hiểu nhé.
Ở các phiên bản Word khác nhau sẽ có cách thêm cột vào khác nhau. Vì thế, tùy phiên bản mà bạn ứng dụng. Dưới đây mình sẽ chia ra thành 2 phiên bản để dễ dàng hướng dẫn cách thêm cột trong Word.
1.1. Word 2003
Phiên bản Word 2003 được sử dụng từ rất lâu. Tuy nhiên, vẫn còn một số người sử dụng. Các bước để thêm cột trong Word cho bản này như sau:
Cách 1: Cách 1 để tiến hành là chèn thêm cột vào bảng biểu là bạn chọn (bôi đen hay quét khối) cột ở gần vị trí cần chèn. Sau đó, bạn nhấp chuột phải và chọn Insert Columns. Như thế là bạn đã thành công trong việc chèn thêm cột trong Word.
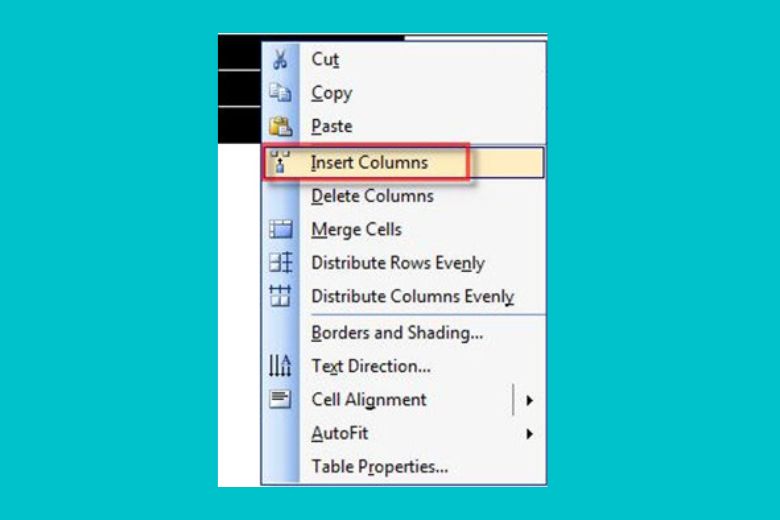
Cách 2: Bạn bôi đen cột muốn chèn rồi vào Table, rồi bạn chọn Insert. Tiếp theo đó bạn chọn Columns to the Left (chèn cột ở bên trái) hay Columns to the Right (chèn cột về bên phải) cột đang chọn.
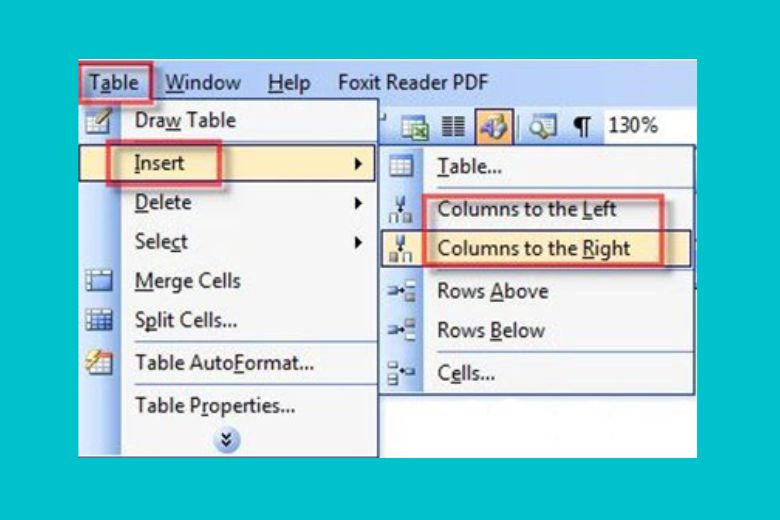
1.2. Word 2007, 2010, 2013, 2016
Đây là những phiên bản gần đây và chúng cũng có giao diện khá giống nhau. Vì thế, bạn có thể tiến hành các bước tương tự nhau:
Cách thêm cột trong Word cho bản 2016 thì đầu tiên bạn đặt con trỏ chuột ở vị trí cột bất kỳ mà bạn muốn chèn. Sau đó, bạn nhấp chuột phải chọn Insert rồi chọn Insert Columns to the Right (Chèn thêm 1 cột vào bên phải cột hiện tại bạn đặt con trỏ).
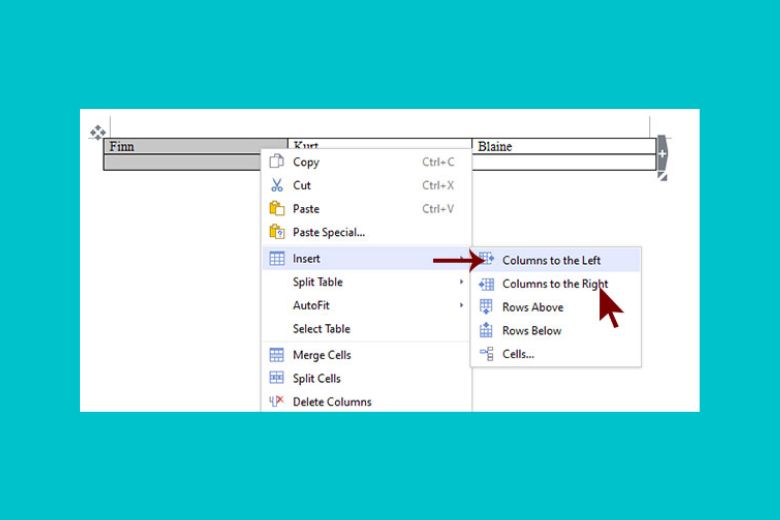
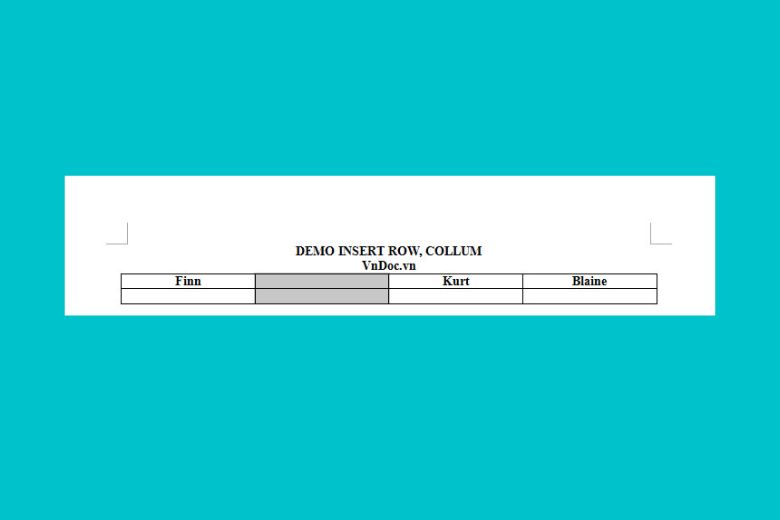
Ngoài cách thêm cột vào Word bạn có thể thực hiện thêm hàng vào Word tương tự nhưng chỉ có thay đổi một chút. Trước hết bạn đặt trỏ chuột vào vị trí hay dòng bạn muốn thêm hàng. Sau đó, bạn nhấp chuột phải Insert rồi chọn Insert Rows Below (thêm 1 dòng vào dưới dòng hiện tại bạn đặt con trỏ). Nếu muốn thêm 1 dòng vào bên trên hãy chọn Insert Rows Above.
2. Phím tắt thêm cột trong Word
Ngoài cách thêm cột trong Word kể trên, bạn có thể tận dụng các phím tắt để thao tác diễn ra nhanh chóng hơn. Dưới đây là các phím tắt bạn có thể sử dụng:

- Chèn hàng/dòng: | Shift + Space sau đấy Ctrl + “+” |
- Xóa hàng/dòng: | Shift + Space sau đấy Ctrl + “-” |
- Chèn cột: | Ctrl+ Space sau đó Ctrl + “+” |
- Xóa cột: | Ctrl+ Space sau đó Ctrl + “-” |
Việc sử dụng phím tắt sẽ giúp tiết kiệm kha khá thời gian của bạn trong việc thao tác. Nhưng bạn cần thực hiện thường xuyên để tránh bị nhầm phím vì chúng rất dễ nhầm lẫn.
3. Kết luận
Chúng ta đã cùng tìm hiểu Cách thêm cột trong Word tất cả các phiên bản nhanh chóng. Hy vọng rằng bài viết này đã giúp bạn có thêm một thủ thuật khi sử dụng phần mềm văn phòng. Chúc bạn áp dụng thành công nhé.
Đừng quên tiếp tục theo dõi Dchannel của Di Động Việt để được cập nhật liên tục những thông tin mới nhất trong lĩnh vực công nghệ mỗi ngày. Cảm ơn bạn đã quan tâm bài viết lần này của mình. Và hãy nhớ “MUA ĐIỆN THOẠI ĐẾN DI ĐỘNG VIỆT” để sở hữu thiết bị mà bạn cần với mức giá cạnh tranh nhất trên thị trường.
Xem thêm:
- Hướng dẫn chi tiết cách hiện thước trong Word mới nhất
- Cách chỉnh khoảng cách chữ trong Word cập nhật mới nhất
- Hướng dẫn cách đánh số trang trong Word 2010, 2013, 2016, 2019 theo ý muốn đơn giản nhất cho bạn
- 7 cách chuyển file PDF sang Word trên máy tính miễn phí đơn giản nhất
Di Động Việt