Mở thanh thước nhập Word giúp đỡ bạn đơn giản và dễ dàng kiểm soát và điều chỉnh nội dung một cơ hội nhanh gọn lẹ. Trong nội dung bài viết này, công ty chúng tôi tiếp tục share cơ hội phanh thanh Ruler nhập Word một cơ hội giản dị và đơn giản nhất.

Bạn đang xem: Bí quyết kích thước Ruler trong Word - Mở Ruler một cách độc đáo
I. Cách hiển thị thanh thước nhập Word
1. Cách phanh thanh thước nhập Word 2013, năm 2016, 2019, Office 365
Word 2019, 2013, năm 2016, Office 365 dùng skin cộng đồng, tác dụng tương đương và phím tác dụng tương đương nhau. Thanh Ruler, tuy nhiên không được upgrade nhiều, vẫn đầy đủ nhằm dùng, kiểm soát và điều chỉnh, đo lường và tính toán lề in hiệu suất cao. Để hiển thị thanh thước nhập Word 2013, năm 2016, 2019 và Office 365, chúng ta tiến hành như sau:
- Chọn thẻ Xem và lựa chọn Ruler nhằm phanh thanh thước bên trên Word.
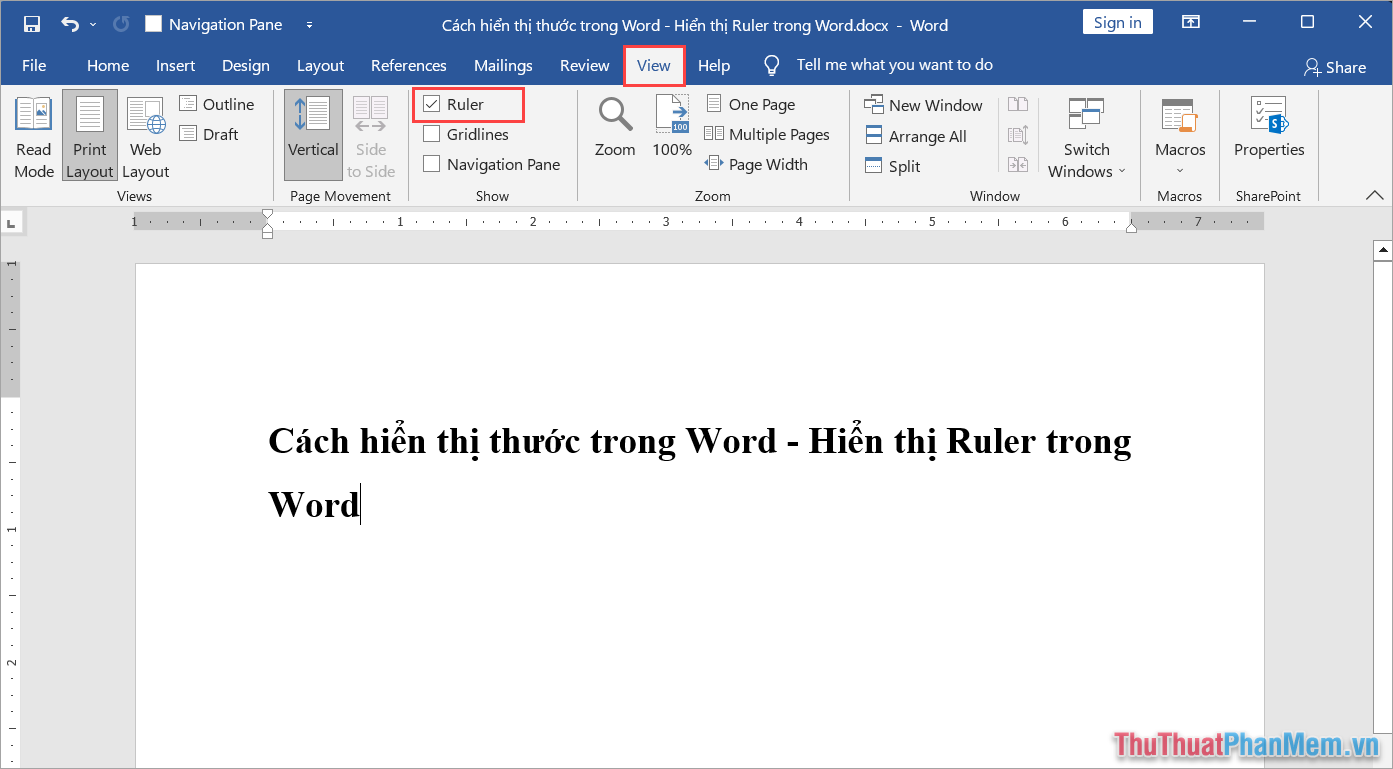
2. Cách hiển thị thước nhập Word 2010
Word 2010 sở hữu nâng cấp về skin đối với Word 2003-2007. Trong Word 2010, dụng cụ Ruler được fake lên thanh dụng cụ nhanh chóng và người tiêu dùng rất có thể phanh thẳng nhưng mà ko cần thiết phanh setup Word.
- Chọn thẻ Xem và lựa chọn Ruler nhằm phanh thanh thước bên trên Word.
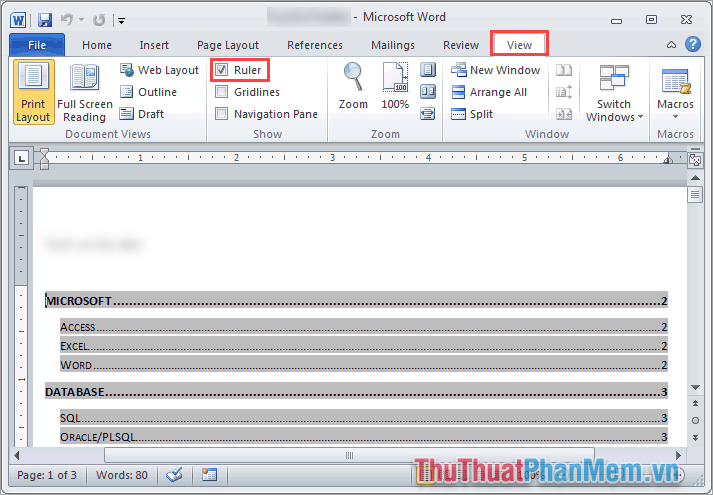
3. Cách hiển thị thanh Ruler nhập Word 2007
Word 2007 với skin truyền thống và ko thân mật thiện, khiến cho tác dụng ẩn cút nhiều. Để phanh thanh thước nhập Word 2007, chúng ta tiến hành như sau:
- Chọn thẻ Menus, tiếp sau đó lựa chọn Xem và lựa chọn Ruler nhằm phanh thanh thước bên trên Word.
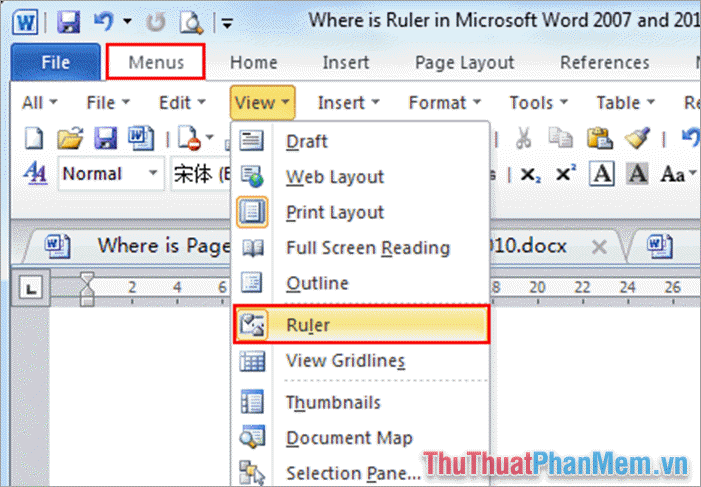
4. Bế Tắc quyết phanh thanh Ruler nhập Word 2003
Phiên phiên bản Word 2003 vẫn chính là lựa lựa chọn ưu thích với hiệu suất nhẹ nhõm và ko đòi hỏi thông số kỹ thuật máy cao. Đối với PC cổ, Word 2003 là việc lựa chọn hoàn hảo và tuyệt vời nhất, mang đến thưởng thức mượt nhưng mà và hiệu suất cao. Trong Word 2003, nhằm phanh thanh thước Ruler, chúng ta tiến hành như sau:
Xem thêm: the – Wiktionary tiếng Việt
- Chọn thẻ Xem và lựa chọn Ruler nhằm phanh thanh thước ngang bên trên Word 2003.
- Chọn thẻ Công cụ => Tùy lựa chọn => Xem => Tùy lựa chọn Cha viên In và Web => Thanh thước dọc (Chỉ coi trang in) => OK nhằm hiển thị thanh thước dọc.
5. Bế Tắc quyết hiển thị thanh thước đo nhập Word bên trên MacOS
Phiên phiên bản Word bên trên Macbook sở hữu skin tiến bộ, tương tự động như phiên phiên bản Office 365 tiên tiến nhất của Windows. Do dùng cộng đồng skin, cơ hội hiển thị thanh thước nhập Word MacOS cũng tương tự bên trên Windows.
- Chọn thẻ Xem và lựa chọn Ruler nhằm hiển thị thanh thước bên trên Word
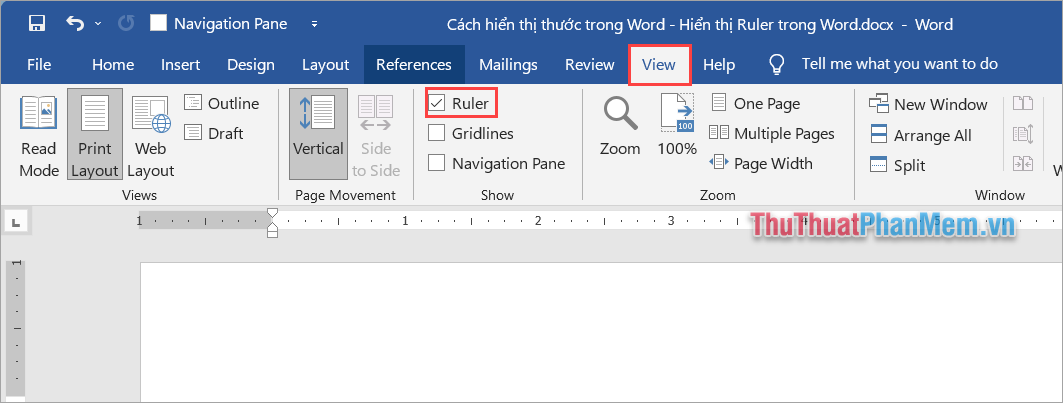
II. Cách thay cho thay đổi đơn vị chức năng thanh thước bên trên Word
Mặc toan, Word dùng đơn vị chức năng Inch chứ không đơn vị chức năng Centimeters. Với người nước ta, đơn vị chức năng Inch ko thích hợp, nhiều người thậm chí là ko biết phương pháp quy đổi Inch trở thành Centimeters. Làm thế này nhằm thay đổi đơn vị chức năng thanh thước bên trên Word về Centimeters nhằm dùng thuận lợi?
Phương pháp 1: Mở Tệp và lựa chọn Tùy chọn nhằm coi setup bên trên Word.
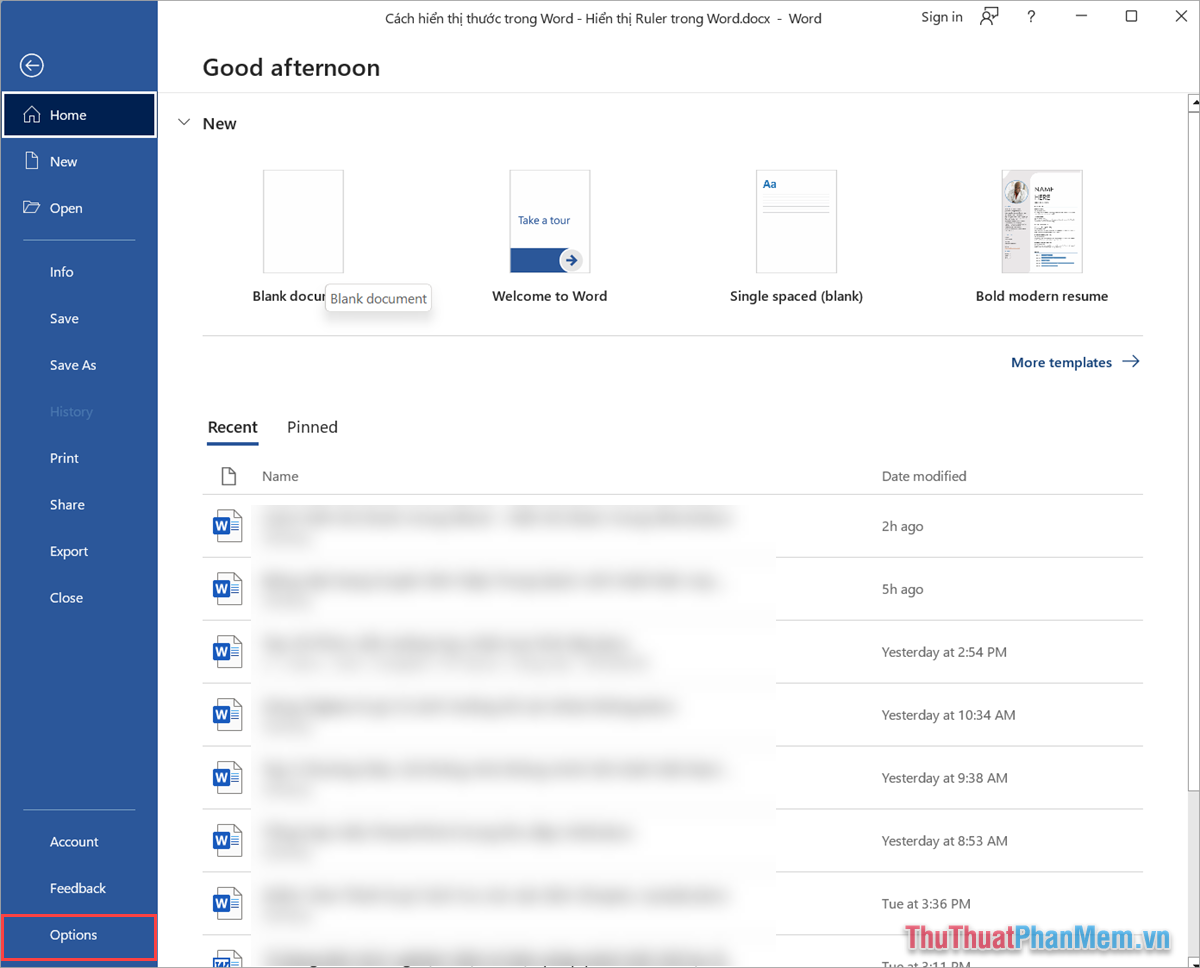
Phương pháp 2: Tiếp theo đuổi, nên chọn thẻ Nâng cao (1) và kiểm soát và điều chỉnh đơn vị chức năng bên trên mục Hiển thị đo lường và thống kê theo đuổi đơn vị chức năng – Centimeters (2). Cuối nằm trong, nhấn Đồng ý (3) nhằm ghi lại.
Xem thêm: Cấu Trúc và Cách Dùng từ Handle trong câu Tiếng Anh
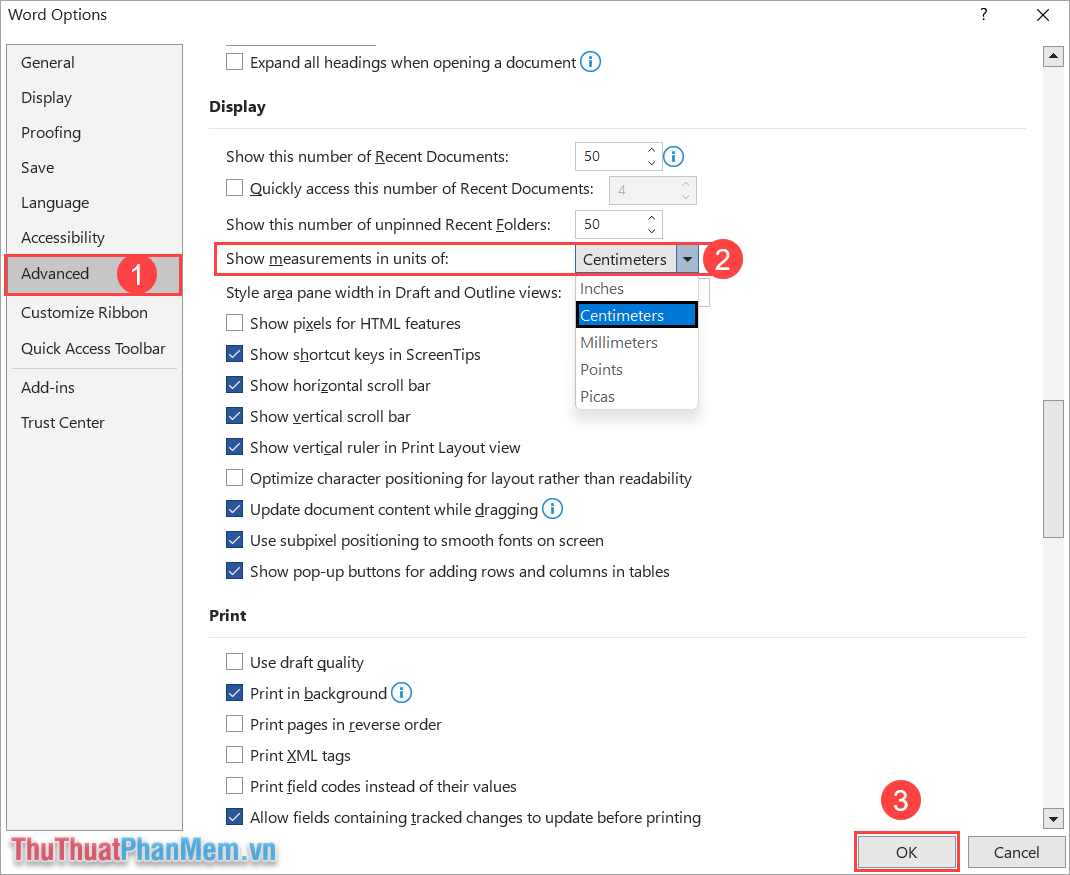
Trong nội dung bài viết này, Chia Sẻ Mẹo lặt vặt tiếp tục chỉ dẫn cơ hội hiển thị thanh thước nhập Word một cơ hội nhanh gọn lẹ và tiện lợi. Chúc chúng ta sở hữu một ngày thiệt phấn khởi vẻ!
Nội dung được cải cách và phát triển vì thế đội hình Mytour với mục tiêu che chở và tăng thưởng thức quý khách. Mọi chủ kiến góp sức xin xỏ phấn khởi lòng tương tác tổng đài thường xuyên sóc: 1900 2083 hoặc email: [email protected]







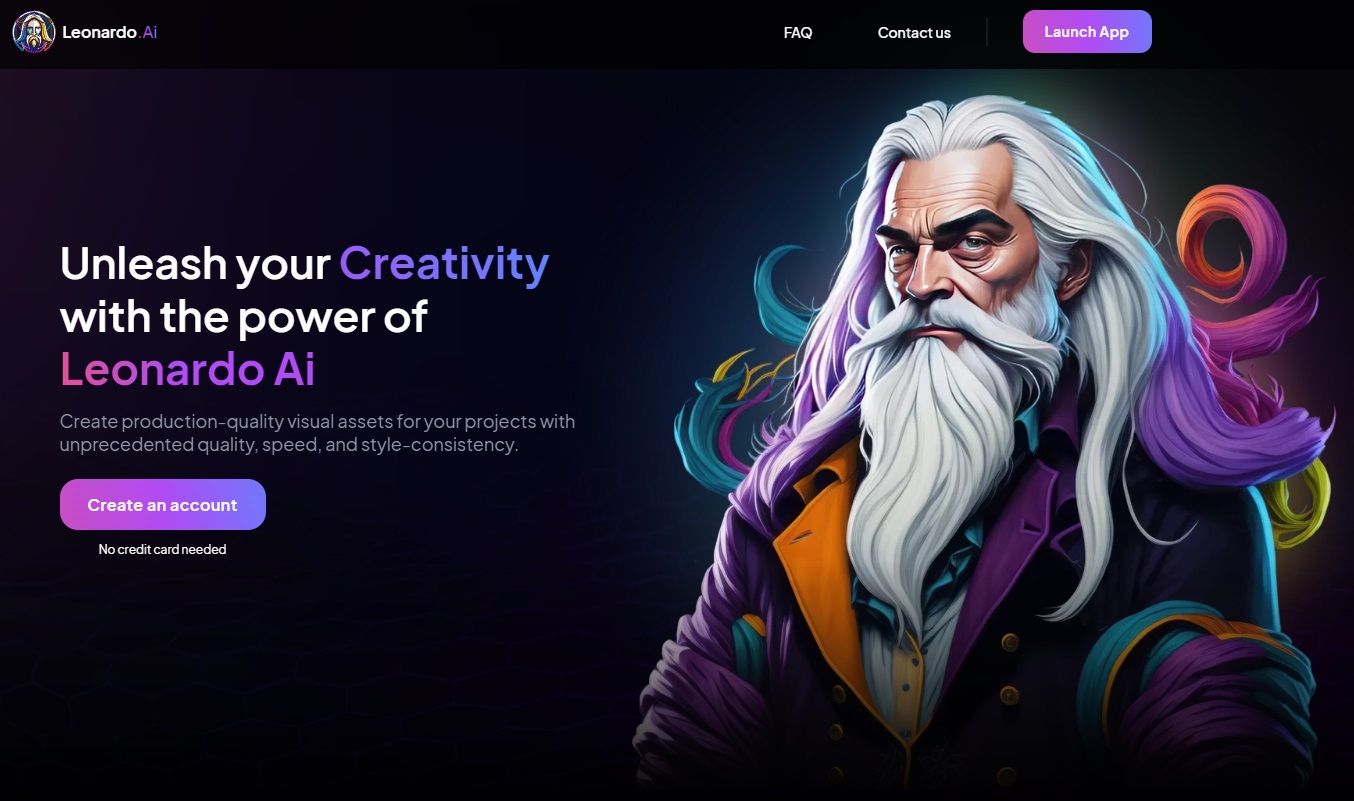


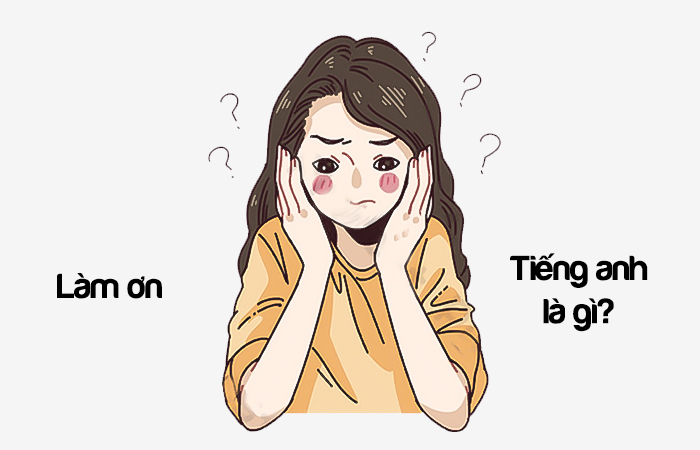
Bình luận