Một trong mỗi nội dung cơ bạn dạng và thông thường xuyên được dùng vô Word, Excel hoặc PowerPoint này đó là những dạng biểu đồ gia dụng, đồ gia dụng thị. Chúng tớ rất có thể màn biểu diễn biểu đồ gia dụng nhằm thực hiện rõ rệt nội dung trình diễn, đặc trưng vô tình huống trình diễn những loại số liệu, đo đếm. Người coi vừa phải rất có thể hiểu nhanh gọn về nội dung, nhưng mà người thực hiện không cần thiết phải trình diễn nội dung chữ viết lách rất nhiều.
Cũng tương tự động như bên trên Word, Excel, PowerPoint cũng tương hỗ người tiêu dùng trình diễn nội dung vô slide theo gót định hình hình họa. Chúng tớ rất có thể lựa lựa chọn màn biểu diễn số liệu, nội dung theo gót những dạng hình họa như biểu đồ gia dụng dạng cột, biểu đồ gia dụng loại, biểu đồ gia dụng hình trụ, biểu đồ gia dụng dạng thanh, biểu đồ gia dụng vùng, biểu đồ gia dụng loại nghiền xạ,… Trong nội dung bài viết sau đây, Quản trị mạng tiếp tục chỉ dẫn độc giả cơ hội tạo nên, chèn biểu đồ gia dụng, đồ gia dụng thị vô PowerPoint.
Bạn đang xem: Hướng dẫn tạo biểu đồ trên PowerPoint
Video chỉ dẫn chèn biểu đồ gia dụng bên trên slide
Hướng dẫn chèn đồ gia dụng thị vô PowerPoint
Bước 1:
Đầu tiên chúng ta cởi PowerPoint bên trên PC. Trong hình mẫu chủ yếu, nhấp con chuột vào tab Insert rồi lựa chọn tiếp mục Chart.
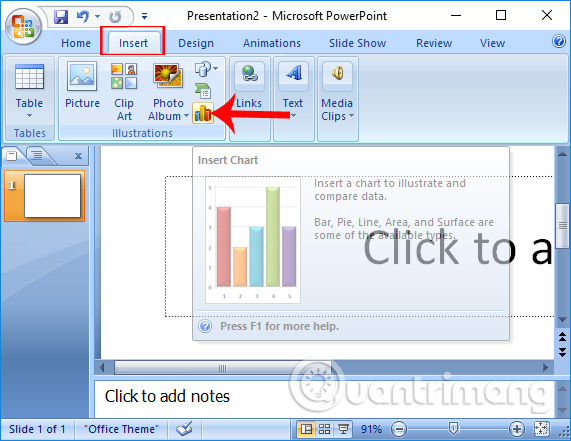
Bước 2:
Ngay tiếp sau đó xuất hiện nay hình mẫu vỏ hộp thoại Insert Chart với những dạng biểu đồ gia dụng biểu thị nội dung không giống nhau. Chúng tớ click con chuột vô dạng biểu đồ gia dụng mong muốn dùng, rồi nhấn OK.
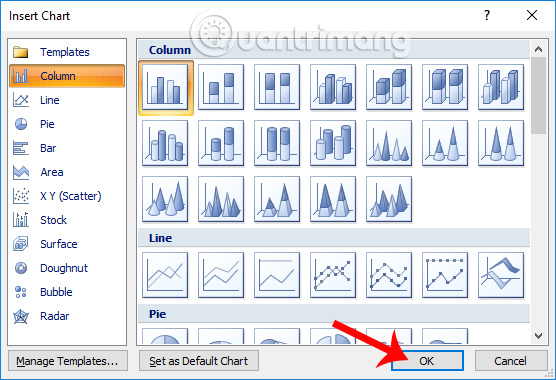
Một bảng đo đếm bên trên Excel tiếp tục xuất hiện nay tất nhiên. Bảng đo đếm này được chấp nhận người tiêu dùng nhập tài liệu cho tới PowerPoint.
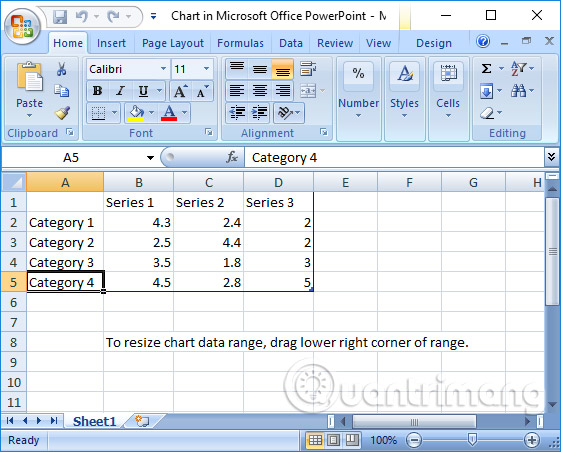
Bước 3:
Công việc của công ty lúc này là nhập ngoại dung những mục vô vào bảng đo đếm bên trên Excel. Những nội dung tất cả chúng ta điền vô Excel tiếp tục tự động hóa được điền vô PowerPoint. Về phần số liệu chúng ta có thể sửa đổi ở những bước về sau.
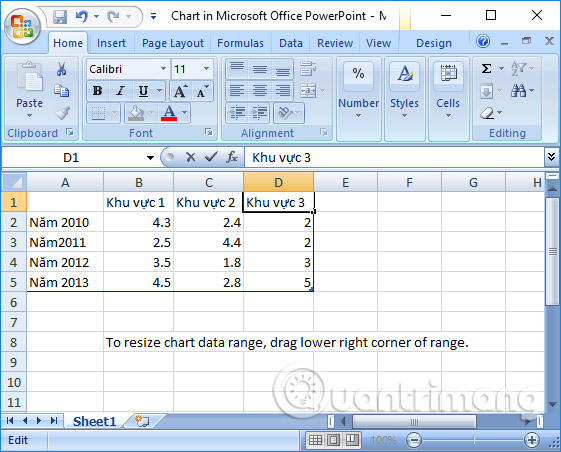
Bước 4:
Tiếp cho tới tất cả chúng ta tiếp tục triển khai việc nhập số liệu cho tới từng cột vô biêu đồ gia dụng. Quý Khách click cần con chuột vô bảng và lựa chọn Edit Data.
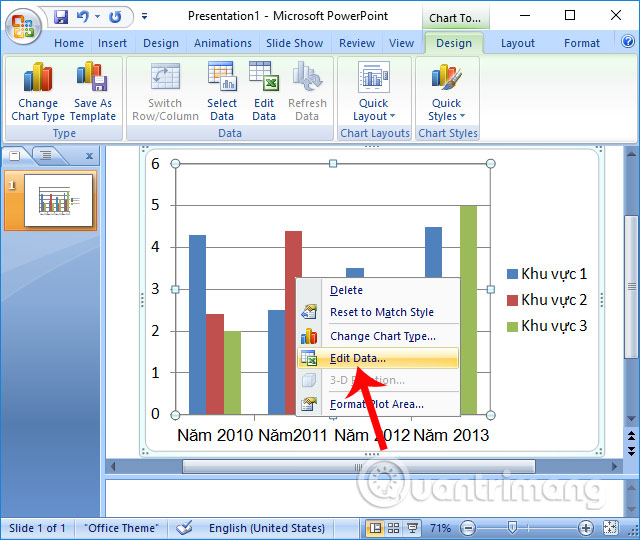
Bước 5:
Ở phía trên người tiêu dùng tiếp tục nối tiếp thao tác làm việc với bảng Excel. Nếu bạn thích xóa một cột số liệu nào là cơ, ví dụ điển hình ở phía trên xóa cột Khu vực 3. Quý Khách chỉ việc bôi đen sạm cột cơ vô Excel rồi nhấn Delete và Table Columns nhằm xóa cột.
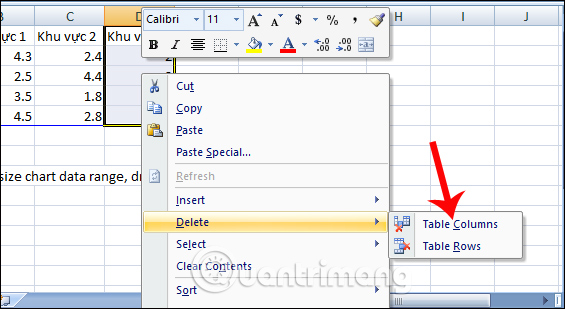
Xuất hiện nay bảng thông tin, nhấn OK nhằm đồng ý.
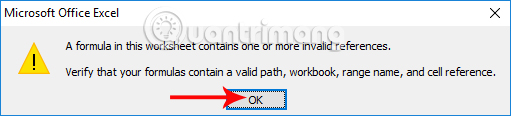
Bước 6:
Tiếp cho tới, người tiêu dùng tiếp tục điều chỉnh số liệu vô bảng. Khi chúng ta kiểm soát và điều chỉnh bên trên Excel thì số liệu này sẽ tự động hóa nhập bên trên PowerPoint. Khi xuất hiện nay bảng thông tin, nhấn OK nhằm nhập số liệu.
Xem thêm: Cách thức giao dịch trung gian?
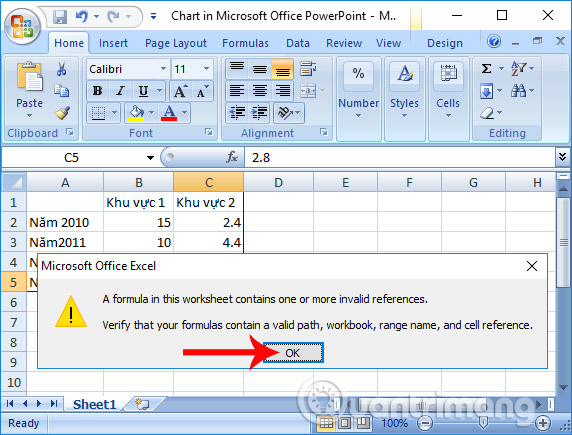
Bước 7:
Bạn điền tiếp những số liệu tiếp theo sau cho tới biểu đồ gia dụng và rất có thể tắt bảng Excel. Như vậy tất cả chúng ta tiếp tục triển khai xong xong xuôi việc nhập số liệu hoàn hảo cho tới biểu đồ gia dụng. Trong tình huống nếu như bạn thích thay thay đổi loại biểu đồ nhưng mà vẫn giữ vị những vấn đề tiếp tục điền, click con chuột cần vô biểu đồ gia dụng và lựa chọn Change Chart Type.
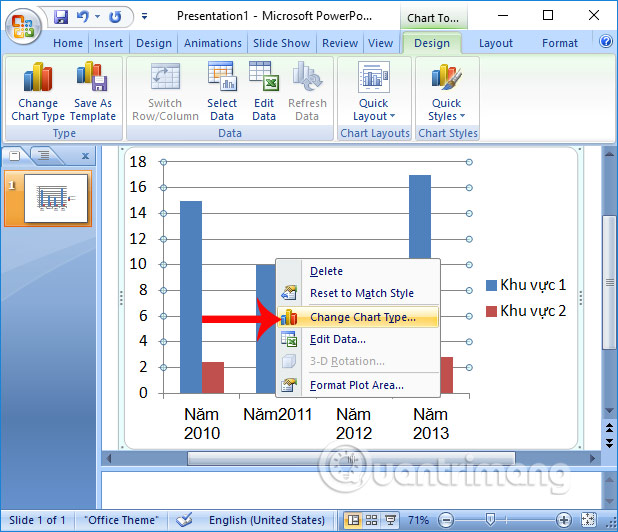
Chẳng hạn tôi thay đổi sang trọng trở nên loại biều đồ gia dụng 3 chiều như hình sau đây.
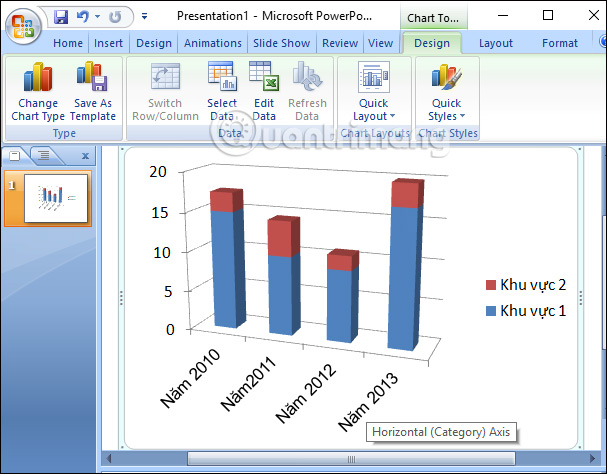
Bước 8:
Để thay thay đổi sắc tố cho tới từng cột vô biểu đồ, nhấp con chuột vô biểu đồ gia dụng rồi lựa chọn mục Chart Styles, rồi tất cả chúng ta lựa chọn loại dạng biểu đồ gia dụng với vô list.
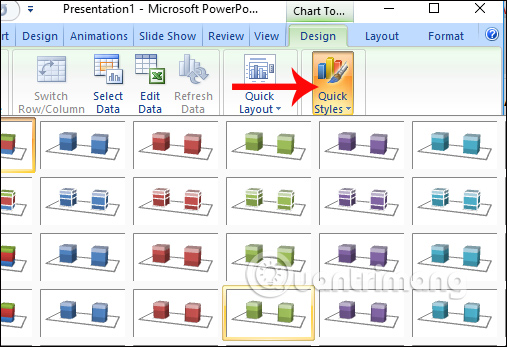
Bước 9:
Để thay cho thay đổi font chữ, click con chuột cần vô bảng và lựa chọn Font. Sau cơ lựa lựa chọn loại font text mong muốn dùng cho tới nội dung vô đồ gia dụng thị.
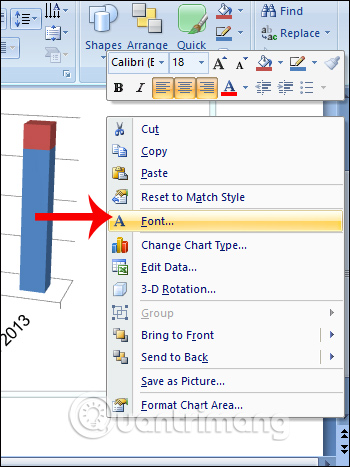
Bước 10:
Nếu mong muốn chèn hình nền cho tới biểu đồ gia dụng, chúng ta click con chuột cần và lựa chọn Format Chart Area.
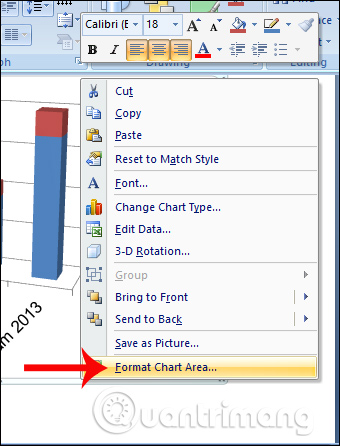
Trong vỏ hộp thoại tiếp theo sau, mục Fill tất cả chúng ta tích lựa chọn Picture or texture fill. Mé bên dưới phần Insert form nhấn lựa chọn File nhằm chuyển vận hình hình ảnh vô PC lên.
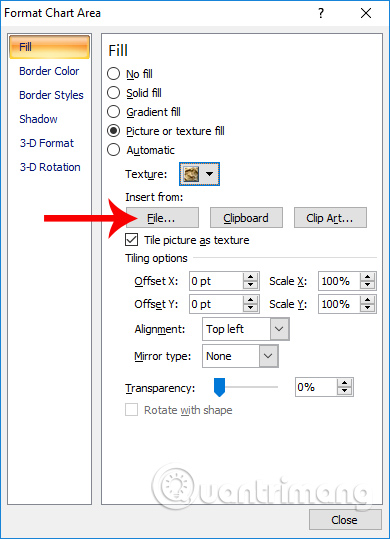
Bạn lựa chọn hình hình ảnh vô folder bên trên PC, rồi nhấn Insert. Ngay tiếp sau đó biểu đồ gia dụng đang được chèn hình nền như sau đây.
Xem thêm: Báo VietnamNet
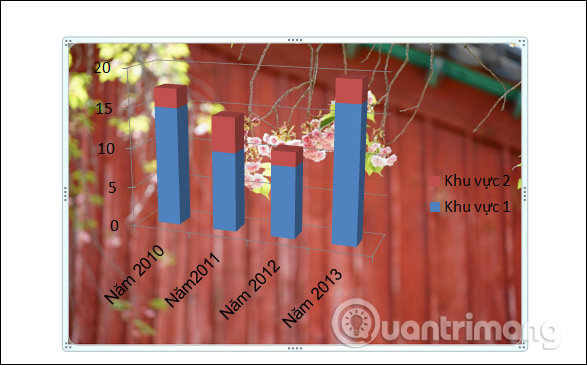
Trên đấy là bài bác chỉ dẫn cơ bạn dạng cơ hội chèn biểu đồ gia dụng, gần giống cơ hội định hình lại biểu đồ gia dụng bên trên PowerPoint. Sau Khi nhập liệu nội dung bên trên bảng Excel, chúng ta có thể tùy chỉnh lại mục không giống bên trên PowerPoint kể từ font text, sắc tố cho tới biểu đồ gia dụng, dạng biểu đồ gia dụng,...
Chúc chúng ta triển khai trở nên công!








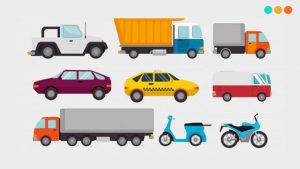
![[ Học Từ Vựng Tiếng Anh ] - Chủ đề Cà phê, Coffee sữa trong tiếng Anh](http://file.hstatic.net/200000631159/file/50-tu-vung-tieng-anh-trong-ca-phe_32c1be7957034cc1893362fa9d10b390_grande.png)

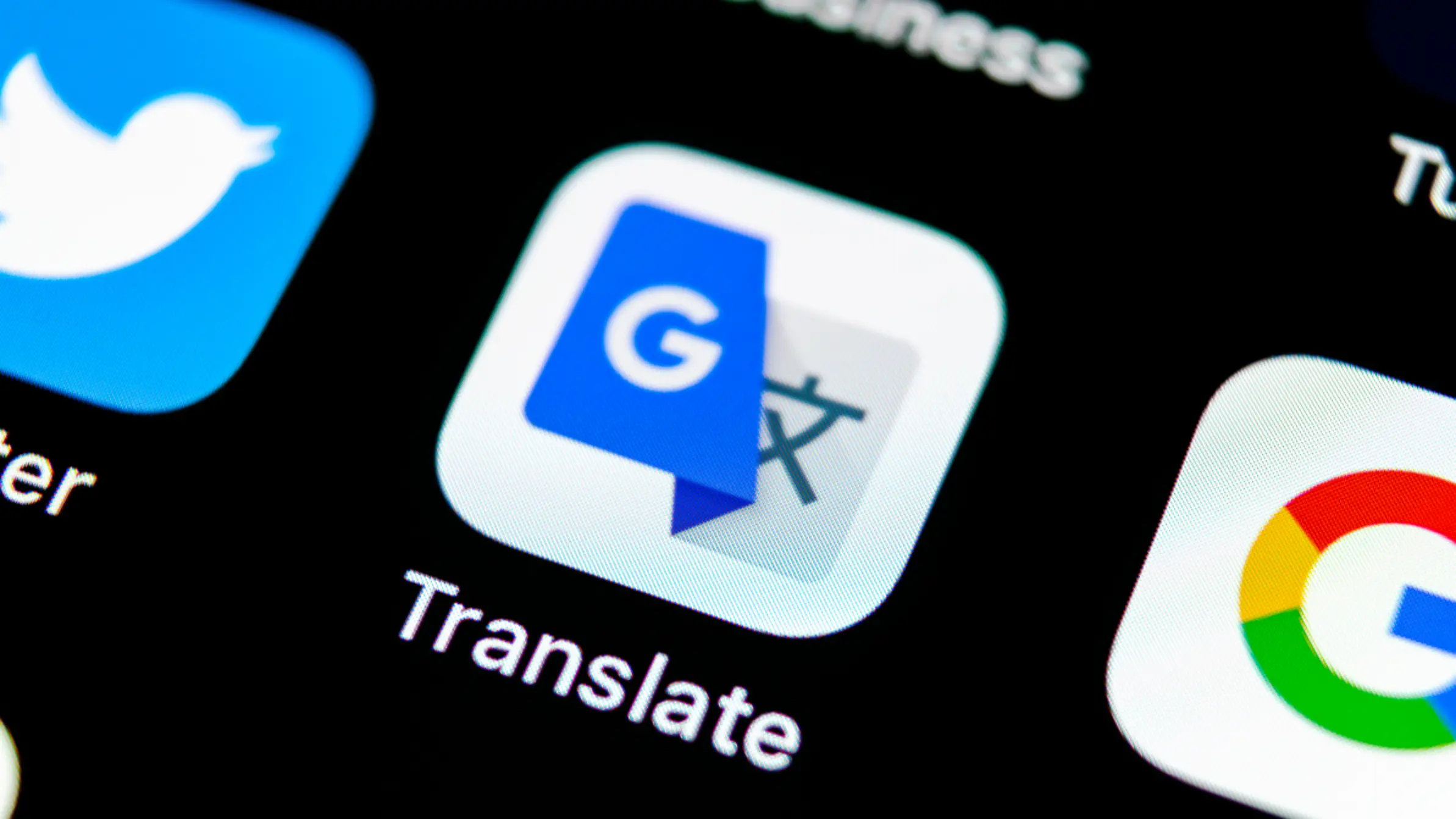
Bình luận