Với dân văn chống, định nghĩa Scan trở thành vô nằm trong thân thiết. Vậy còn với chúng ta thì sao? Trong nội dung bài viết ngày ngày hôm nay, Sforum tiếp tục trả lời khiến cho bạn “Scan là gì?”, cùng theo với này là 3 cơ hội Scan vì thế Smartphone vô cùng giản dị và đơn giản.
Bạn ham muốn Scan tư liệu tuy nhiên lại không tồn tại máy Scan chuyên sử dụng, test với 3 cơ hội Scan vì thế Smartphone vô nằm trong giản dị và đơn giản tức thì tại đây.
Bạn đang xem: Scan là gì? Bật mí 3 cách Scan bằng điện thoại đơn giản

Scan là gì?
Scan là sự fake những tư liệu, sách vở và giấy tờ hiện lên trở nên những tài liệu, tệp tin tư liệu hoặc hình hình họa được tàng trữ bên trên PC hoặc Smartphone. Scan hoàn toàn có thể được triển khai sử dụng máy Scan chuyên sử dụng hoặc là triển khai vì thế Smartphone.

Công dụng của Scan ảnh
Scan hình họa đem đến cho tới trái đất nhiều tác dụng hữu ích, tương hỗ ý hợp tâm đầu vô quy trình hoàn thiện những việc làm tương quan cho tới tư liệu. cũng có thể kể tới một vài tác dụng như:
- Lưu trữ tài liệu
Những tư liệu cần thiết Khi được Scan tiếp tục trở thành đơn giản dễ dàng rộng lớn trong những công việc tàng trữ bên trên PC thay cho những ông chồng sách vở và giấy tờ cao ngút. Dường như, tài liệu này hoàn toàn có thể được sao chép trở nên nhiều phiên bản sao và tàng trữ ở nhiều điểm không giống nhau nên yếu tố rơi rụng tư liệu tiếp tục không thể xứng đáng quan liêu quan ngại.
- Tìm thám thính tài liệu
Thay vì vậy lục từng tủ trang bị, từng ông chồng sách thì giờ trên đây chỉ với vài ba click con chuột là bạn đã sở hữu thể đơn giản dễ dàng thám thính tìm kiếm tư liệu nhưng mà bản thân ước muốn.
- Phục hồi hình ảnh
Với những sách vở và giấy tờ tiếp tục cũ, sau khoản thời gian Scan, chuyên môn viên hoàn toàn có thể dùng những khí cụ sửa đổi như Photoshop nhằm bình phục lại những vết rách nát, xoá lên đường những mối nhăn và thực hiện rõ ràng văn phiên bản rộng lớn. Sau tê liệt bạn cũng có thể in mới mẻ tư liệu và chúng ta tiếp tục chiếm hữu một phiên phiên bản mới mẻ đầy đủ rộng lớn.

3 cơ hội Scan vì thế Smartphone vô cùng đơn giản
Sau Khi tiếp tục biết Scan là gì rồi cũng như các tác dụng tuyệt hảo tới từ tiện nghi này, giờ đây hãy nằm trong tiếp cận phương pháp nhằm triển khai.
Scan vì thế Google Drive
Bước 1: Mở phần mềm Google Drive bên trên Smartphone, tiếp sau đó bấm vô vết cộng và chọn “Quét”.

Bước 2: Hướng Camera vô tư liệu cần thiết Scan và nhấn nút “Scan” như vô hình. Chọn tiếp vô vết tick bên nên.

Bước 3: Chỉnh sửa lại hình hình họa cho tới sắc đường nét và bấm “Lưu”.

Bước 4: Tài liệu sẽ tiến hành lưu bên dưới dạng PDF. quý khách hàng hoàn toàn có thể đổi thương hiệu tài liệu, chọn thông tin tài khoản Drive tàng trữ và điểm lưu trữ, tiếp sau đó chọn “Lưu” nhằm hoàn thiện.

Scan vì thế phần mềm CamScanner
Bước 1: Trước tiên, chúng ta vận tải phần mềm Camscanner về Smartphone bên trên trên đây.
- Dành cho tới Android
- Dành cho tới iOS

Bước 2: Mở Camscanner và cung cấp những quyền cho tới phần mềm.

Bước 3: Chọn vô hình tượng máy ảnh màu xanh da trời và phía Camera vô tư liệu cần thiết Scan. Sau tê liệt bấm vô nút Scan như vô hình.

Bước 4: Ứng dụng tiếp tục tự động hóa căn khuông hình cho tới tư liệu, bấm “Tiếp theo” nhằm sang trọng bước sau đó.

Bước 5: Tại trên đây bạn cũng có thể sửa đổi thêm vào cho tư liệu của tớ. Sau tê liệt nhấn vô vết tick màu xanh da trời lá nhằm kết thúc quy trình.

Scan vì thế Microsoft Office Lens
Bước 1: Tải phần mềm Microsoft Office Lens về Smartphone bên trên trên đây.
- Dành cho tới Android
- Dành cho tới iOS

Bước 2: Mở phần mềm và cung cấp quyền cho tới Microsoft Office Lens.
Xem thêm: Vietgle Tra từ - Dịch song ngữ

Bước 3: Bấm vô hình tượng máy ảnh, chọn “Tiếp theo”, tiếp sau đó chọn tiếp “Chấp nhận và gửi tài liệu tùy chọn” và nhấn nút “Đóng”.

Bước 4: Bây giờ hãy phía Camera cho tới tư liệu và bấm nút “Scan”. Sau tê liệt nhấn vô “Xác nhận”.

Bước 5: quý khách hàng hoàn toàn có thể sửa đổi thêm vào cho tư liệu của tớ và chọn vô “Đã xong”. Bây giờ các bạn hãy đặt thương hiệu và lựa chọn format lưu trữ cho tới tư liệu, tiếp sau đó bấm “Lưu” nhằm kết thúc.

Tạm kết:
Trên đó là trả lời “Scan là gì?”, kèm cặp Từ đó là cơ hội Scan giản dị và đơn giản bên trên Smartphone nhưng mà Sforum tiếp tục share cho tới chúng ta. Chúc chúng ta triển khai thành công xuất sắc. Theo dõi Sforum nhằm update những phần mềm hoặc cho tới Android nhé.
- Xem thêm: Thủ thuật Android, Thủ thuật iPhone.
Danh sách Điện thoại đang rất được quan hoài nhiều bên trên CellphoneS
Xem toàn bộ

Giảm 7 %

22,990,000 đ

Giảm 19 %

Giảm 26 %

Giảm 11 %

Giảm 5 %

Giảm 47 %

Giảm 14 %

Giảm 33 %



![[ Học Từ Vựng Tiếng Anh ] - Chủ đề Cà phê, Coffee sữa trong tiếng Anh](http://file.hstatic.net/200000631159/file/50-tu-vung-tieng-anh-trong-ca-phe_32c1be7957034cc1893362fa9d10b390_grande.png)

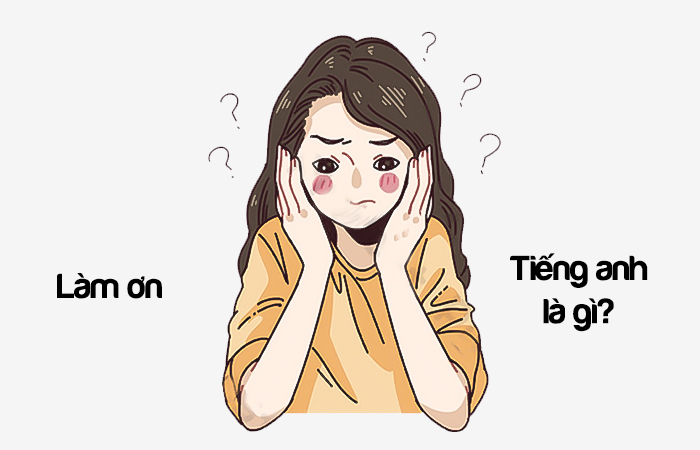





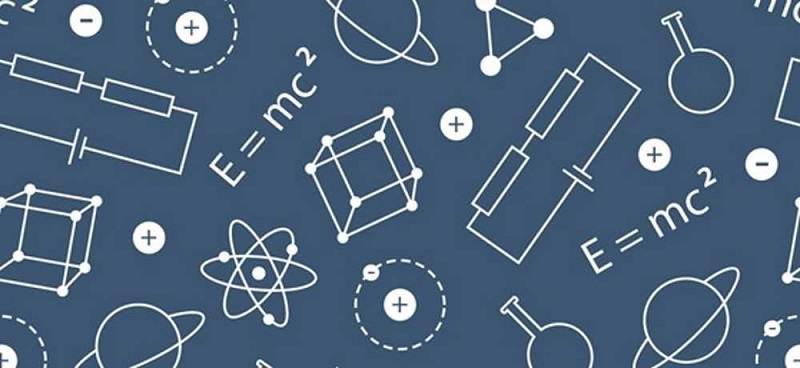


Bình luận